Accéder au LIEAL virtuel
Important: L'accès à distance est réservé uniquement aux étudiants ayant un cours entièrement à distance pendant la journée.
Les ordinateurs sont disponibles pour toute la communauté étudiante pour faire leurs travaux pendant la nuit.
Horaire:
- Tous les jours de 22:30 à 7:30
Configuration préalable,
- Installer Pulse secure sur votre ordinateur personnel,
- Installer le client (gratuit) Bureau à distance pour Windows pour MAC
- Si votre statut est "Étudiant", ajouter une entrée vers le vpn campus. (vpn.umontreal.ca/campus)
- Si votre statut est "Employé" ou "Étudiant" avec le statut "Employé", ajouter une entrée vers le vpn étudiants. (vpn.umontreal.ca/etudiants)
- Ensuite veuillez sélectionner un des postes du laboratoire LIEAL virtuel
Configuration pour les étudiants (ou étudiants avec le statut "Employé"):
Suivre la procédure d'installation du VPN des TI: https://wiki.umontreal.ca/display/SIE/FAQ
Configuration pour les employés:
Étape 1 : Installer une connexion Pulse Secure « UdeM Campus Étudiants »
Vous n'avez besoin de réaliser cette étape qu'une seule fois sur votre ordinateur.
Si la connexion « UdeM Campus Étudiants » est déjà présente dans Pulse Secure, passez directement à l'étape suivante.
- Suivez les indications de la rubrique « Comment configurer le VPN » relative à votre système d'exploitation de la page FAQ VPN du site des TI.
- Une fois Pulse Secure installé, déconnectez-vous de la connexion « UdeM Campus ».

- Dans la fenêtre de Pulse Secure, cliquez sur le bouton « Ajouter une connexion »
- Dans la fenêtre « Ajouter une connexion » qui apparaît, configurez comme suit :
- Nom : UdeM Campus Étudiants
- URL du serveur : vpn.umontreal.ca/etudiants/
Note : n'inscrivez pas « https:// » dans ce champ.
- Cliquez sur le bouton « Ajouter ».
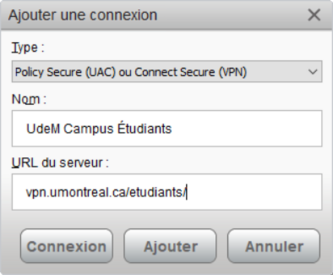
Étape 2 : initialiser une connexion VPN
- Cliquez sur le bouton « Connexion » vis à vis de « UdeM Campus Étudiants ».
- Entrez votre code d'accès et votre UNIP / Mot de passe pour vous authentifier.
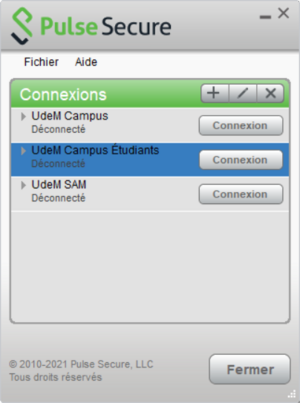
Étape 3 : Installer le client Bureau à distance Windows
Par défaut, un poste sur lequel les mises à jour importantes sont installées automatiquement dispose de la dernière version du logiciel client Connexion Bureau à distance.
Mac OS
La dernière version du logiciel client pour l’accès bureau à distance pour Mac OS X est disponible dans le Mac App Store, à l’adresse suivante :
https://itunes.apple.com/us/app/microsoft-remote-desktop-10/id1295203466
Étape 4 : Vous connecter à un poste
- Rendez-vous à la page suivante : fas.umontreal.ca/laboratoires/lieal-lab/lieal-virtuel/
- Repérez un poste disponible et cliquez sur le lien « Se connecter ».

Notes pour les utilisateurs Windows :
- lorsque vous cliquerez sur le bouton « PC », un fichier sera téléchargé. Ouvrez le fichier pour démarrer la « Connexion Bureau à distance ».
- Pour vous authentifiez, vous devez inscrire votre nom d'utilisateur sous la forme « SIM\p0123456 » (où p0123456 est votre code d'accès).
**certains ordinateurs requiert sim.umontreal.ca\code d'accès** - Pour ce faire, cliquez au besoin sur le lien « Plus d'options ».
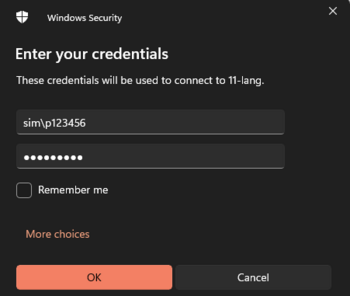
Besoin de soutien? Cliquer ici
Le laboratoire virtuel, est construit à partir de la solution, open source et libre de droits IsThereAnyFreeDesktop développée par Arnaud d'Alayer de L'École de bibliothéconomie et des sciences de l'information EBSI de L'UdeM.